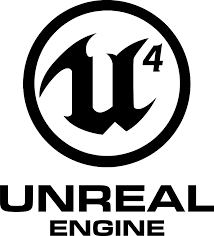
언리얼 엔진은 여러 가지 플랫폼을 지원할 수 있도록 설계되어 있다.
PC와 안드로이드 장치는 물론, IOS, 플레이 스테이션, Xbox 등..
최근에는 MS 홀로그렘도 지원하려고 한다고 한다.
이번 글에서는 안드로이드 장치에서 우리가 만든 프로젝트를 패키징 하고, 업로드해보겠다.
참고로, 기어 VR 도 몇몇 설정만 더 바꿔주기만 하면 충분히 개발할 수 있다.
아래 글은 UE 4.21 버전에 맞춰 작성되었다.
컴포넌트 설치 하기
안드로이드 개발을 하기 앞서, 안드로이드 SDK, JDK, NDK 등등.. 굉장히 설치할 것이 많다.
언리얼에서는 이들을 원스톱으로 관리할 수 있게 해주는 Codeworks for Android를 제공 (포함) 한다.
이는 NVIDIA에서 개발하여 언리얼에 탑재된 것이다.

아래 경로로 이동하면 설치할 수 있다.
[엔진 설치 경로]\Engine\Extras\AndroidWorks\Win64
아래와 같은 파일이 보일 것이다.
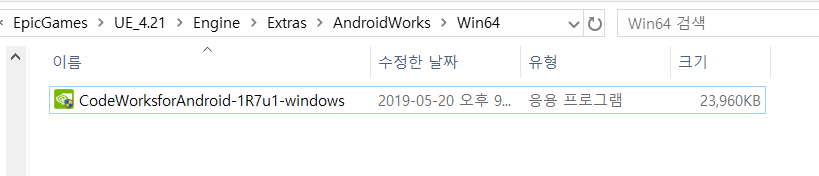
없는데요?
언리얼이 이전 버전이면 다른 곳에 존재한다.
눈치 빠른 사람들은 알아서 찾을 수 있지만, (필자 포함) 눈치가 없으면 파일 찾다 애먹는다.
없다면 아래 경로로 가보자.
[엔진 설치 위치]\Engine\Extras\Android\CodeWorksforAndroid-1R6u1-windows.exe파일 이름이 다르다는 점 (버전이 다른 듯) 참고 하자.
CodeWorks for android 설치 하기
더블 클릭하여 설치하면 된다.

어렵지 않다. Next를 눌러 설치를 완료한다.
우리 모두 이것 정도는 설치할 수 있으므로 설치 과정은 생략한다.

현재 설치할 컴포넌트들의 목록이다.
아래 Android Toolchain 부분을 보면 NDK, Java SDK, 등등... 안드로이드 개발에 필수로 필요한
컴포넌트들도 모두 설치할 수 있음을 볼 수 있다.
만약 본인이 코드 작업을 하지 않을 것이거나, 이 목록 중에 필요 없는 것이 있다면
우측 상단에 Custom 버튼을 눌러 필요 없는 것은 설치하지 않을 수 있다.
필자는 C++ 코드 작업도 할 것이기 때문에 Standard를 선택하였다.
Next를 눌러 설치를 시작한다.

약관 동의를 하고 설치를 시작한다.
설치는 PC 성능, 인터넷 속도마다 다른데 평균 40분 정도 걸린다고 한다.
목욕 후 차 한잔 하고 오면 다 되어있을 것이다.

약 30분 후
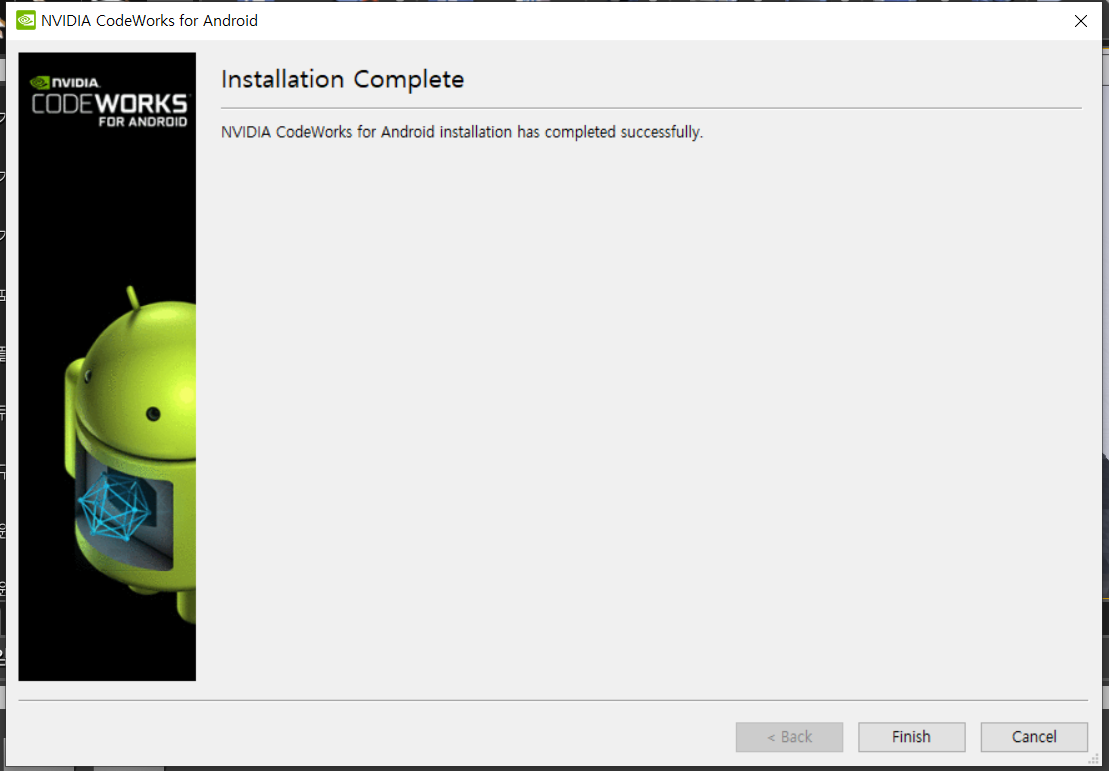
설치를 모두 완료했다.
재부팅 하여 설치를 마친다.
프로젝트 설정 하기
이제 언리얼 프로젝트의 설정을 몇가지 바꿔줘야 한다.
본인 프로젝트 (없다면 새 프로젝트를 만든다) 를 열고, 프로젝트 설정으로 이동한다.

지금 환경 설정 버튼을 눌러 환경 설정을 바꾸고

SDK 라이선스를 수락 한다.
이제 몇가지 설정을 더 해야 한다.
아래 표를 참고하여 본인에게 맞는 값을 찾아 설정 한다.
| Android Package Name | [본인/회사 도메인].[프로젝트 이름] |
| Application display name | 표시되는 앱 이름 |
| Min sdk version | 18 |
| Target sdk version | 18 |
| Enable gradle instead of ant | Ant 대신 Gradle 을 사용할지 여부 [체크] |
Minimum SDK Version 은 18 로?
Min sdk version 을 18로 설정 하는 이유는, 이후 패키징을 할 때 ETC2 방식으로 진행 하는데
이는 OpenGL 3.0 이상을 지원 해야 한다.
SDK Level 18 부터는 OpenGL 3.0 을 지원하므로, 최소 SDK 를 18로 설정 하였다.
만약 이가 마음에 들지 않는 다면 이를 변경 해도 된다.
단, ETC 방식으로 압축하게 되면 알파값이 날라가서 반투명 텍스쳐를 사용 할 수 없다.
설정을 마쳤다면, 창을 닫고 PC 에 휴대폰을 연결 한다.
참고로, 휴대폰은 USB 디버깅 모드가 켜져있음을 가정 한다.
만약 켜져있지 않다면 앞으로 진행 할 수 없으므로, 다른 글을 참고하여 USB 디버깅을 켜기 바란다.
실행 하기
설정 창을 닫고, 실행 의 드롭 다운을 눌러보면

위와 같이 본인의 디바이스가 표시됨을 확인 할 수 있다.
표시되지 않는다면, 다시 연결 해보거나 USB 디버깅이 켜져있는지, 휴대폰 잠금을 풀어 접근을 허용
했는지를 확인 한다.

실행 하고, 몇분을 기다리면 휴대폰으로 언리얼 프로젝트가 올라감을 확인 할 수 있다.
(필자는 노트북으로 테스트 하여 시간이 전체적으로 오래걸렸다. 부하도 굉장히 심하니
데스크탑으로 진행하길 권장 한다.)
'볼봇의 코딩 생활 > 언리얼한 엔진' 카테고리의 다른 글
| [UE4] 데디케이트 서버 (Dedicate Server) 구축 - Linux 편 (4) | 2019.08.05 |
|---|---|
| [UE4] 데디케이트 서버(Dedicate Server) 구축 - Windows 편 (6) | 2019.08.04 |
| UE4 우주 배경 (스카이박스) 만들기 (2) | 2019.05.06 |
| UE4 SVN 을 통해 프로젝트 체크 아웃 하기 (0) | 2019.04.01 |
| UE4 SVN 소스 컨트롤 사용 하기 (2) | 2019.03.28 |



